You can also read this guide in Français.
These processes require vigilance and care, rebuilding permissions and the DB. IPhoto Library Manager 4.0.3 returns size values for the two librairies as 90 GB and 124 GB. The Finder sees 162 GB and 187 GB. Click Calculate Size and iPhoto Library Manager will calculate the size of the Library (this is the size of the Library folder in the Finder). By clicking the Options button, you get a number of. Reduce iPhone Photo Size via Email. When you are going to share photos via Mail on Photos app, iPhone or iPad will prompt you that you can choose a size for the selected photos or to keep the actual size. Which is an optional way to compress iPhone photos by scaling images. To do this, you can follow the instructions as below: 1.
The quality of iPhone camera is not in doubt as they come out very clear and crisp. However, one problem is that they can be large, which ends up taking a lot of storage space on your device. The iPhone photo size will likely vary depending on the type of camera used to take the photo. However, one thing to note is that they can be anywhere from 1.3 MB to as high as 4 MB in size and even more if the HDR feature of iPhone is used. Whatever the case, this takes a large chunk of your storage space which is not very good for your device.
How to Make iPhone Photos Smaller
- Method 1: How to Compress All iPhone Photos without Loss of Quality
- Method 2: How to Reduce Photo Size on iPhone via Mail
- Method 3: How to Resize Photos via Chat Apps
- Method 4: How to Automatically Crop iPhone Photos
- Method 5: How to Manually Crop an iPhone Photo
- Method 6: How to Compress the Whole Photo Library

There are many ways to resize your iPhone photos to make them smaller in order to reduce the space it takes, let us see some of them.
How To Copy Iphoto Library
Method 1: Compress All iPhone Photos without Loss of Quality
There are some apps that allow you resize your photos on iPhone, which is the simplest and fastest way to make photos smaller. You can free download it and use it to make your photos less mb. Among them, iMyFone Umate Pro - professional iPhone photo compressor – is much recommended. It does all the jobs in just one tap.
Key Features:
- Compress iPhone Photos: It makes your photos less mb on iPhone without damaging the viewing quality, saving up to 75% space. For example, if original photo is 4.07MB, it wll be 1.05MB after compressing.
- Auto Backup: Before compression or deletion, it will automatically back up all your original photos to PC, to secure your photos.
- Permanently Erase Personal Photos: It allows you fully erasing your sensitive (existing & previously deleted) photos & video, no chance of recovery.
- Supported Data: It erases not only photos, but also messages, contacts, call logs, browsing data, etc.
How to Compress iPhone Photos with Umate Pro
The beauty of the Umate Pro is that the process of compressing photos is just very easy and can be achieved in a matter of minutes. The following are the step by step guide to make iPhone photos smaller.
Step 1: Connect your iPhone to Computer. Click Photos from the home interface.
Step 2: Click on Backup & Compress: This will ensure that all your original photos is backed up on the PC for safety.
It will start transfer original photos to PC and compressing iPhone photos. At the end about 75% of photos storage is freed. Here are the size of those photos used, before and after compressing them:
- Photo 1 was 5.76MB, now is 1.44MB
- Photo 2 was 3.56MB, now is 0.89MB
The iMyFone iPhone photo manager is the best way to manage as well as organize your photos in such a way that it saves a whole lot of space on your device which in turn improve its efficiency. iMyFone is trusted by thousands of users (every year) and reported by well-known medias, such as macworld.co.uk, Makeuseof.com, Cultofmac.com etc.
Note
If you want to clear up or delete music on your iPhone, please try this iPhone music transfer, which can freely transfer iPhone music between iPhone and iTunes/PC, as well as delete and export iPhone music.
Method 2: Reduce Photo Size on iPhone via Mail
This is one way you can make your photos smaller especially if you are sending them through mail. It is important to note that whenever you attach photo to an email on your iPhone, it always ask you if you would like to resize the photo before sending them.
- Open Photos app on your iPhone. Go to Photos tab at the bottom.
- Tap Select at the top right corner. Select the photos you want to compress.
- Tap the Send icon at the bottom left corner.
- Choose Mail icon. Then type your email address.
- Tap Share and it will ask you to choose the compressed sizes, including large, medium, small and the actual size.
- After that, login your email on your iPhone. Download the pictures from email to your camera roll. You may want to delete the original photos from iPhone.
Disadvantages of Using Mail:
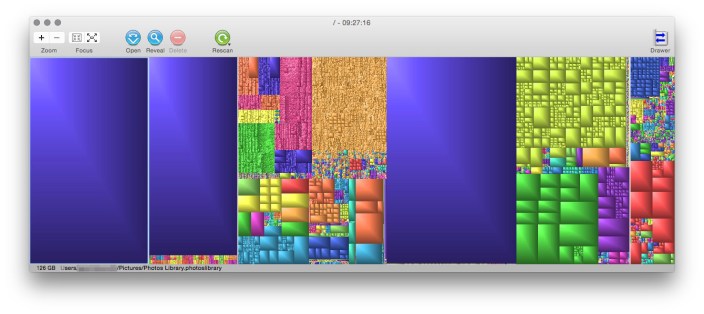
There are many ways to resize your iPhone photos to make them smaller in order to reduce the space it takes, let us see some of them.
How To Copy Iphoto Library
Method 1: Compress All iPhone Photos without Loss of Quality
There are some apps that allow you resize your photos on iPhone, which is the simplest and fastest way to make photos smaller. You can free download it and use it to make your photos less mb. Among them, iMyFone Umate Pro - professional iPhone photo compressor – is much recommended. It does all the jobs in just one tap.
Key Features:
- Compress iPhone Photos: It makes your photos less mb on iPhone without damaging the viewing quality, saving up to 75% space. For example, if original photo is 4.07MB, it wll be 1.05MB after compressing.
- Auto Backup: Before compression or deletion, it will automatically back up all your original photos to PC, to secure your photos.
- Permanently Erase Personal Photos: It allows you fully erasing your sensitive (existing & previously deleted) photos & video, no chance of recovery.
- Supported Data: It erases not only photos, but also messages, contacts, call logs, browsing data, etc.
How to Compress iPhone Photos with Umate Pro
The beauty of the Umate Pro is that the process of compressing photos is just very easy and can be achieved in a matter of minutes. The following are the step by step guide to make iPhone photos smaller.
Step 1: Connect your iPhone to Computer. Click Photos from the home interface.
Step 2: Click on Backup & Compress: This will ensure that all your original photos is backed up on the PC for safety.
It will start transfer original photos to PC and compressing iPhone photos. At the end about 75% of photos storage is freed. Here are the size of those photos used, before and after compressing them:
- Photo 1 was 5.76MB, now is 1.44MB
- Photo 2 was 3.56MB, now is 0.89MB
The iMyFone iPhone photo manager is the best way to manage as well as organize your photos in such a way that it saves a whole lot of space on your device which in turn improve its efficiency. iMyFone is trusted by thousands of users (every year) and reported by well-known medias, such as macworld.co.uk, Makeuseof.com, Cultofmac.com etc.
Note
If you want to clear up or delete music on your iPhone, please try this iPhone music transfer, which can freely transfer iPhone music between iPhone and iTunes/PC, as well as delete and export iPhone music.
Method 2: Reduce Photo Size on iPhone via Mail
This is one way you can make your photos smaller especially if you are sending them through mail. It is important to note that whenever you attach photo to an email on your iPhone, it always ask you if you would like to resize the photo before sending them.
- Open Photos app on your iPhone. Go to Photos tab at the bottom.
- Tap Select at the top right corner. Select the photos you want to compress.
- Tap the Send icon at the bottom left corner.
- Choose Mail icon. Then type your email address.
- Tap Share and it will ask you to choose the compressed sizes, including large, medium, small and the actual size.
- After that, login your email on your iPhone. Download the pictures from email to your camera roll. You may want to delete the original photos from iPhone.
Disadvantages of Using Mail:
- It's limited to send up to 9 photos at a time.
- You need to send the photos, download compressed ones and also delete the original photos.
- It takes much time especially when you have a huge photo library.
Method 3: Resize Photos via Chat Apps
You can make your iPhone photos smaller by using chat apps like WeChat, Messenger and WhatsApp. This is because these apps naturally compress photos shared through them. What you need to do is to send these photos to yourself through the app and download the smaller photos it produces.
For example, resize photos via WhatsApp:
Before you try, you need to go to Settings > Privacy > Photos and turn on WhatsApp.
- Open WhatsApp on your iPhone.
- Go to Chats tab at the bottom. Tap edit icon at the top right corner.
- Find yourself account there. Send some photos to yourself.
- Then tap one photo and it will open in full-mode. Tap the Share button at the bottom left corner.
- Tap Save and the photo will be downloaded to your camera roll. You can find the photos in the WhatsApp album.
Disadvantages:
- You are limited to send at large 9 photos at a time.
- You need to download the compressed photos one by one.
- Of course, you need to delete original photos by yourself.
- The photos will be downloaded into WhatsApp album but not in your camera roll.
Method 4: How to Automatically Crop iPhone Photos
- Open your iPhone, open Photos app.
- Browse and select the photo you want to crop.
- Tap Edit icon.
- Tap the crop icon which looks like a square with two arrows around it at the bottom.
- Just above the Done icon, you can see superposed squares, tap on it.
- Choose the size you prefer and tap Done. It will save to your camera roll.
Keep in mind that the crop will also save the original version of the picture. You can change the crop back again to normal. So cropping a photo does make the picture smaller.
Method 5: How to Manually Crop an iPhone Photo
Or you can manually press and drag the crop border to share what you want or reduce them into whatever size.
- Open Photos app on iPhone.
- Select the photo you want to crop.
- Click Edit icon at the top right corner.
- Tap the crop icon which looks like a square with two squares.
- You can now manually crop the photo by pressing and dragging the corners and edges of the photo.
- Tap Done.
Method 6: How to Compress the Whole Photo Library
Compressing photo library is different from compressing photos. Compressing photos will reduce the photo space while compressing photo library does reduce the photo size of the original version.
Please connect your iPhone to Wi-Fi first.
Iphoto Library To Photos
- On your iPhone, open Settings app.
- Go to [your name] > iCloud > Photos on iOS 10.3 or later, or iCloud > Photos on iOS 10.2 or earlier.
- Turn on iCloud Photo Library and select Optimise iPhone Storage.
That's all there is to it. All your photos will be uploaded to your iCloud and space-saving version are kept on your device, which will reduce the occupied space by the whole photo library.

